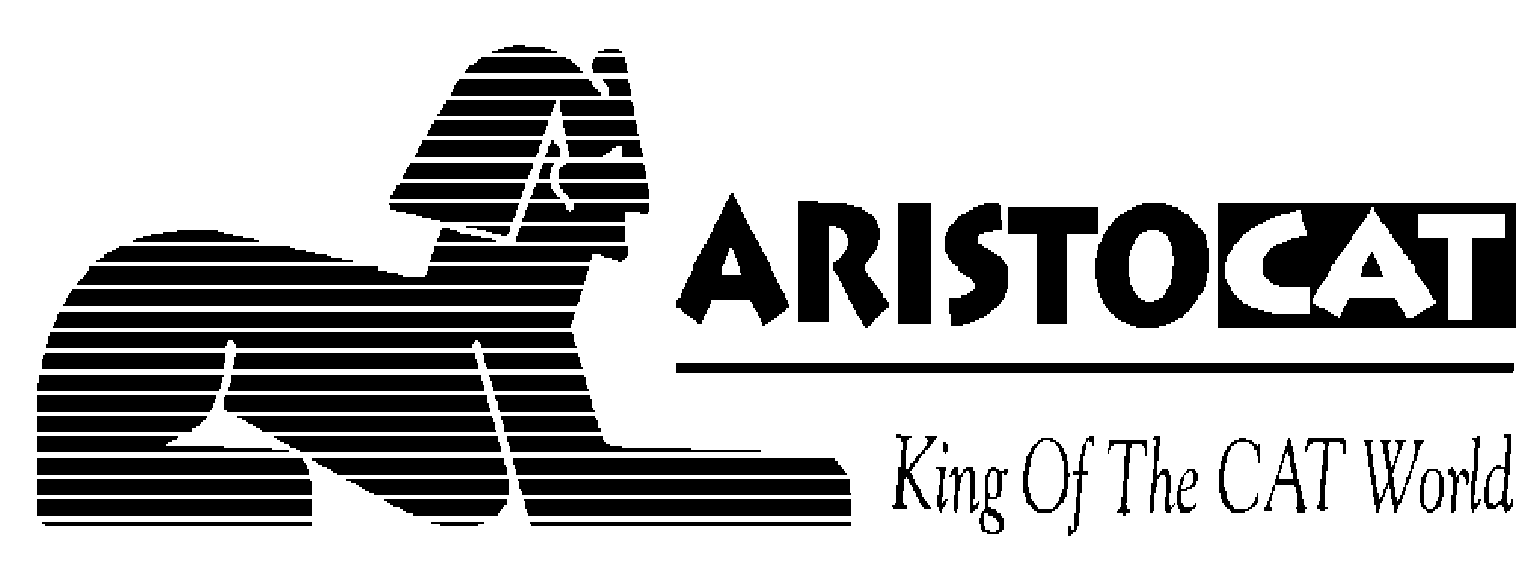 Customer Support Web
Customer Support Web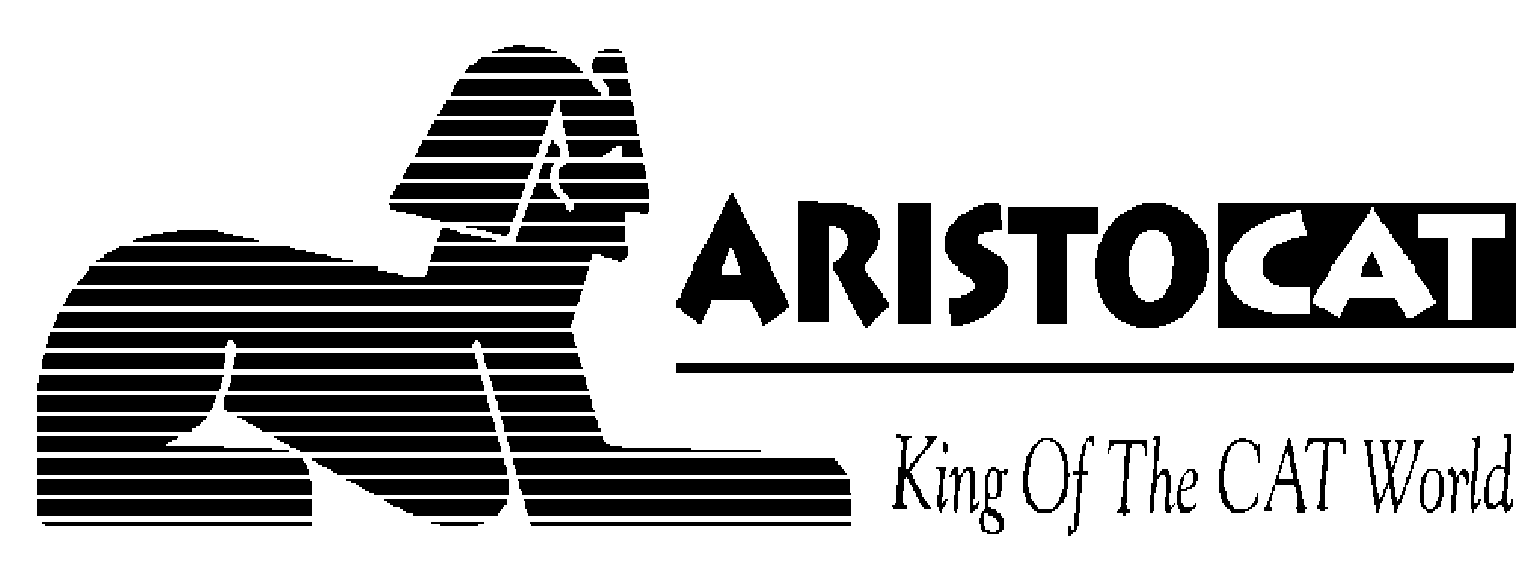 Customer Support Web
Customer Support Web[ Home Page | Welcome | What's New | FAQ | Suggestions | Tips | Scopists ]
From the Support Desk
We frequently get calls about computers and printers that are working one minute and not working the next. Windows is notorious for causing the computer to freeze or for the keyboard to all of a sudden to type the wrong characters and commands or the printer to take on a mind and life of it’s own. This problem is by no means unique to AristoCAT, almost every computer user has experienced this problem at one time or another. The first thing we advise the customer to do is to close out all running programs and reset the computer and/or the printer.
This procedure is so commonly used in Windows, that there is even an option for restarting the computer in the Shut Down menu. The same is true for printers, most have a reset button on their control panel. So if your computer equipment is acting up, Reset! Wouldn’t it be great if we could fix other machines so easily!
Once a transcript has started printing in Windows, how do you stop the printing? While a transcript is printing, you will see a printer icon in the lower right hand side of the screen on the Taskbar, next to the time of day. Double click on this printer icon and a window will appear, showing what job(s) you have printing (and/or scheduled to be printed.) Click once on the name of the job you wish to stop printing and then press the DELete key.
The above procedure will stop the computer from sending any more pages to the printer, but your printer may still have many pages queued up in the printer memory. To stop these pages from printing, pull out the paper tray to keep any more paper from feeding and after all of the paper has feed through the printer, turn off the printer. Don't turn off the printer without first removing the paper tray, as this may cause paper to be jammed in the printer.
If you have any suggestions you would like to submit, please e-mail us at support@aristocat.com. If we use your suggestion, we will acknowledge your contribution on our web page and extent your support and update contract one month.
You may also obtain technical support by telephone at (800) 727-4786; and by e-mail to support@aristocat.com.
Did you ever have one of those transcripts where a multisyllabic word, such as a medical term, came up over and over again and you didn't have time to figure out a brief for it and it seems like you wrote it differently each time? Here are a couple of editing tips from Dave Hoyman of Real-time Reporters which may help you speed up editing during a situation like this.
We will make an assumption that the word translated differently most of the time in Edit so that you can't easily global the word.
1. If you don't plan on adding the word to your personal dictionary or to a job dictionary, then change a function key so that when you come to the word in the transcript, you highlight the text for the word, press the function key and the highlighted text is deleted and the correct word inserted in the transcript. To program a function key, do the following:
Now when you are editing and you come to the word, highlight the various parts of the word and press the F1 function key. The highlighted text will disappear (from Word Delete) and the correct word (or phrase) will be inserted into the text.
2. While editing, use your spell check dictionaries to save time. Suppose you know how to spell a long medical word, such as "devascularization." Rather than type the word when you come to an instance of it, highlight the appropriate text or steno, begin typing the word, e.g., "devas," and then press the backslash key (which you have to do anyway to global or define the word) followed by an M, for medical, and the word devascularization will pop up. Press ENTER and the word will be typed out for you. Press ENTER again and it is globalled and/or defined.Did you know that several of the editing commands allow you to easily apply the command to a phrase and global the result as well as optionally add the phrase to your dictionary? Simply mark off a word or phrase with the Mark Word function key before you do that command.
For example, the command Alt+- (hyphen) will insert a hyphen between two words. The cursor will then position itself at the beginning of the next word in the event you wish to hyphenate that word as well. This works well when you wish to hyphenate a word or phrase in context, but what do you do when you wish to global the word or phrase and perhaps put it in a dictionary as well?
The procedure would be to first highlight the phrase, then press Alt+-. The hyphenated phrase would then appear in the definition window, then all you need do is press the backslash to global the phrase and put it in your dictionary.
For example, when "son in law" translates in the transcript, use the Mark Word function key to highlight "son in law" and press Alt+-. "son-in-law" will appear in the definition box and you can press the backslash to global this.
Another example is the Cap Letter command. Say that the phrase "city of bend police department" translates in lower case and you want to put this phrase in your dictionary since it will appear a lot in future transcripts. Highlight this phrase and press the Cap Letter function key and "City of Bend Police Department" will display in the definition (note that the Cap Letter command knows not to capitalize the word "of".) Press the backslash and the phrase will be globaled in caps throughout the rest of the transcript and be added to your dictionary.
Other edit commands which work as described above: Cap Word; applying print formatting commands such as bold, underline, subscript and superscript.