|
How
do I Install the AristoCAT Software?
The following installation procedure is applicable for the
Windows 95/98/Me/2000/NT/XP operating systems only. If you are trying
to install the Concurrent DOS, MS-DOS, Novell DOS or Multi-User
DOS versions of the AristoCAT software, you should contact AristoCAT
for the installation information. Do
not attempt to install any of these DOS only versions of the AristoCAT
software on a Windows computer. The software will not work and you
could cause the Windows operating system to not work.
To install the AristoCAT software, you will need a Master Load CD
with the CD-ROM Diskette or the Master Load Diskettes. If you received
your AristoCAT software on CD, you will have received both a CD
named Master Load CD and one diskette named CD-ROM Diskette. If
you received your AristoCAT software on floppy diskettes, you will
have received five diskettes named Master Load Diskettes (make sure
the diskettes say for Windows 95 or Windows 98 on them) and three
additional diskettes named User's Manual.
To install the software:
1. Close all running programs, including the AristoCAT icons.
2. Click on the Start button, click on Shut Down, then click Restart
Computer (not in MS-DOS mode).
3. After Windows has restarted, insert the AristoCAT Master Load
CD in your CD-ROM drive and then the AristoCAT CD-ROM Diskette in
your floppy drive. If you are installing the software from diskettes,
insert diskette number 1 of 5. Now click on the Start button located
at the bottom left corner of the screen. Now click on the Run option
and type in:
a:ainstall press ENTER (or click OK)
After a few seconds, you will see the AristoCAT Install Program
screen. Click on File, then click on Install (or use the Ctrl+O
shortcut).
Note: The install program should ask you if this is a
new installation. If the install program does not ask you if this
is a new installation, you need to go back to the Run Menu and type:
a:ainstall
/new (note that there is a space after a:ainstall and before the
/new)
4. When asked if this is a new installation, reply with Yes and
enter your reporter code.
5. The install program will then copy all of the appropriate files
from the CD to your hard disk.
6. When the installation is done, click on the Start Menu (lower
left corner of the screen), then click on Shut Down, and then click
on Restart the Computer. The Windows operating system will shut
down and then restart again.
After the computer has restarted, you should have a "Shortcut
to AristoCAT" icon on your desktop.
7. If you were given an install code from AristoCAT support, then
you would type:
a:ainstall
/code (where code is the install code
given to you. Note that there is a space after a:ainstall and before
/code)
Edit
View Options for those using WindowsXP/2000
Note: The
New Edit Program is now completely Windows based and does not suffer
from the limitations of the older DOS based version. If you would
like to see what the New Edit Program looks like click
this link. The New Edit Program and additional software
upgrades for the AristoCAT Translation Software are available with
the renewal of your support contract. For information on cost please
call 1-800-727-4786 or email support@aristocat.com
Under
WindowsXP/2000 it is not possible for the Old Edit Program to display
in full screen. When you install the software (Feb 02 Masterload)
and run the Old Edit program for the first time you will notice
that the DOS Edit screen is not as big as you might like. The solution
is simple. First you will need to have a wrk file open in Old Edit.
It make
no
difference 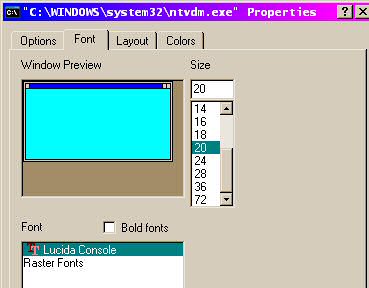 what
wrk file you chose. Once the DOS Edit screen is open look to the
top left corner of the Edit screen. You will see a small black box
with a white C: inside. Place your mouse arrow over the small black
box and click once with the right button of the mouse. A menu will
appear. From this menu chose 'Properties' with a left click of the
mouse. A window will appear with several tabs across the top. Select
the 'Font' tab. As you can see from the image to the left you should
have 'Lucida Console' selected for 'Font' and under size chose '20'. what
wrk file you chose. Once the DOS Edit screen is open look to the
top left corner of the Edit screen. You will see a small black box
with a white C: inside. Place your mouse arrow over the small black
box and click once with the right button of the mouse. A menu will
appear. From this menu chose 'Properties' with a left click of the
mouse. A window will appear with several tabs across the top. Select
the 'Font' tab. As you can see from the image to the left you should
have 'Lucida Console' selected for 'Font' and under size chose '20'.
Next
click on the 'Layout' tab. Here you will be presented with 2 areas;
Screen Buffer Size & Window Size. These areas have sectons for
'Width' & 'Height'. For both these areas the values should be
'Width' 80, 'Height' 25. You can now click on the 'OK' or 'Apply'
button. A small 'Apply Properties' window appears. Select the white
box next to 'Save Properties for Future windows with the same title'.
This will ensure your Edit program will display the same way each
time you open the program.
|
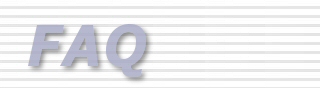


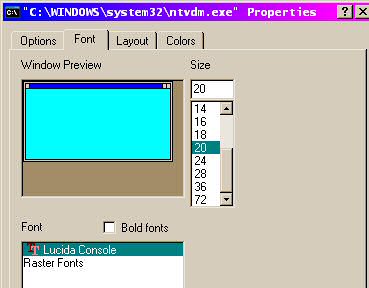 what
wrk file you chose. Once the DOS Edit screen is open look to the
top left corner of the Edit screen. You will see a small black box
with a white C: inside. Place your mouse arrow over the small black
box and click once with the right button of the mouse. A menu will
appear. From this menu chose 'Properties' with a left click of the
mouse. A window will appear with several tabs across the top. Select
the 'Font' tab. As you can see from the image to the left you should
have 'Lucida Console' selected for 'Font' and under size chose '20'.
what
wrk file you chose. Once the DOS Edit screen is open look to the
top left corner of the Edit screen. You will see a small black box
with a white C: inside. Place your mouse arrow over the small black
box and click once with the right button of the mouse. A menu will
appear. From this menu chose 'Properties' with a left click of the
mouse. A window will appear with several tabs across the top. Select
the 'Font' tab. As you can see from the image to the left you should
have 'Lucida Console' selected for 'Font' and under size chose '20'.